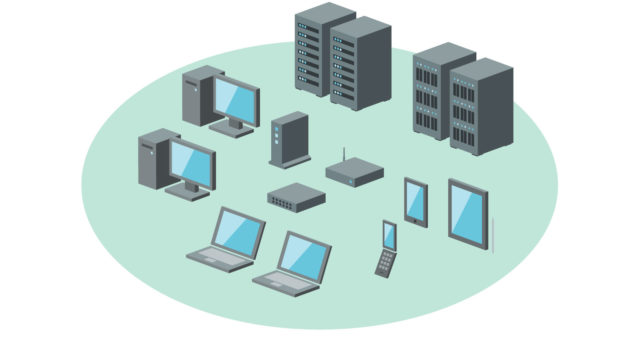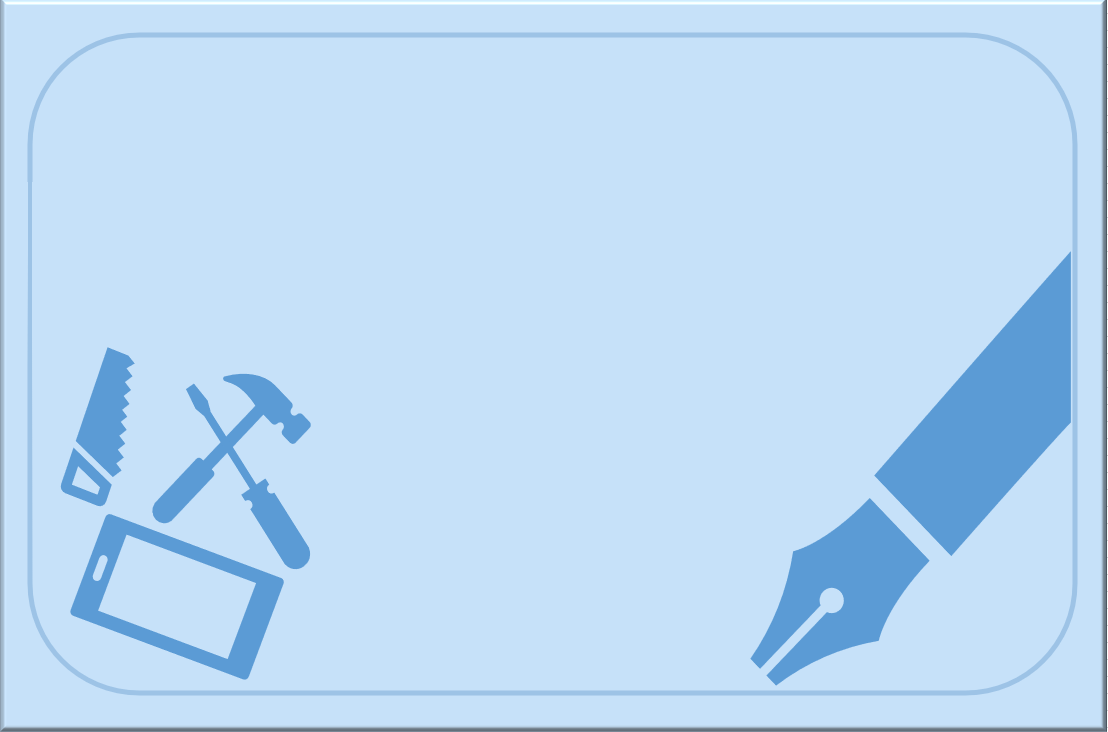ブログ始めて2週間ですが、ものは試しと、Google AdSense (以下アドセンスと呼びます)に登録してみました!
およそ1か月ほどで合格しました。
再申請した時にやったことを、以下のページにまとめてます。

このページでは初回登録時(結構ステップが長い!)のやり方を、初心者のみなさんにも判りやすいように、画像付きで紹介してます!
このページでは、以下の2つを紹介します。
- AdSenseの登録方法をスクショで紹介 (自分の次回の登録に備えて)
- サイトをAdSenseにリンクするときに出たエラーの対処方法(ConoHa Wingの場合)
広告収入の仕組みなんたるか?は、以下のような記事で概要が判りますので、チェックしてみてください。
「ブログで稼ぐ仕組みは「広告」と「商品販売」の2つ【初心者でも始められる】」(tsuzuki blogさん)
「【初心者向け】ブログ収益化の仕組みと定番広告サービス3種を紹介」(Xサーバーさん)
先にも書いた通り、アドセンスに登録するには、結構手順が多くて、調べて設定を繰り返したので、結局 3~4時間かかってしまいました。
でも一回やってしまえば、クリック一つで再申請できるので、頑張って1回目はクリアしてくださいね。
スクショをみると、流れが判るので、参考になると思いますよ。
このページの内容です。
- クリック型報酬広告の代表格がGoogle AdSense
- 弱小ブログはアドセンスの審査に通らないのか?
- アドセンス登録手順
- まずは、アドセンス上でコード発行
- WordPressの設定 (1) - アドセンスを使えるようにするプラグイン(Site Kit )のインストール
- WordPressの設定 (2) - Site Kitからアドセンスをセットアップする。
- WordPressの設定 (3) - ヘッダーにコードを簡単に挿入できるプラグイン(Head, Footer..... )インストール
- WordPressの設定 (4) - WAFの設定を一時的にOFFにする
- WordPressの設定 (5) - アドセンスで取得したコードをHeaderに挿入する
- アドセンスに戻って完了をクリック
- アドセンス審査結果発表!...ダメでした
クリック型報酬広告の代表格がGoogle AdSense
「クリック型報酬広告」とは、自分のサイトに貼った広告がクリックされるだけで、報酬が発生する仕組み。そして、その代表格がGoogle AdSense(以下アドセンス)ということのようです。
一方、商品の契約成立によって、報酬が発生する「成果型報酬広告」というのがアフィリエイトで、A8.netなどだそうです。
アドセンスのメリットは、Googleさんがサイトを訪れた方が興味のありそうな広告を勝手に選んで表示するため、手間がかからないということがメリットのようです。
デメリットは、単価が安い、アドセンスへ登録するための審査が厳しいということが挙げられるようです。
弱小ブログはアドセンスの審査に通らないのか?
1回目の申請当時、モッティのブログは記事10本という微小ブログです。
いろいろ先輩ブロガーさんの記事を読むと、審査にとおりにくいようなので、ダメ元で登録してみました。
結局、最初の申請を始めてから約1か月で合格できたのですが、その経験からは、ページ数が少ないブログの方が審査してもらいやすいような印象を受けています。(個人の感想です。)
詳しくは、以下の記事も参考にしてくださいね。

アドセンス登録手順
アドセンスへの登録手順を画像を交えて記録しておきます。
アドセンスと、WordPressをいったりきたりして設定する必要がありましたが、辿った手順概要は以下の通りです。
- アドセンスからブログのドメインを登録する。
- アドセンスで、ドメインとアドセンスをリンクするためのコードを発行する。
- WordPress上でアドセンスを使えるようにできるGoogleの「Site Kit」なるプラグインをインストールし設定する。
- アドセンスから発行されたコードをWordPress上で、ヘッダーの中に入れる。(この時プラグインを利用した方が初心者には安全らしいので、その方法も紹介してます)
- するとアドセンスがドメインを認識する。
- 審査完了まで数日から 2週間待つ
こんな感じです。
上の④の途中で、WAFの設定を変更したので、そのあたりは一番最後に紹介してあります。
何度も書きますが、結構長いので、トイレを済ませてから始めてくださいね。(冗談です。)
まずは、アドセンス上でコード発行
ブラウザで”Google AdSense”を検索して、Google アカウントでログインします。

サイトの指示に従い、入力してゆくと、以下のように、サイトとリンクを取るためのAdSenseコードが発行されます。

上の”Adsense Codeの追加について詳しくは...”をクリックしてヘルプを見ると、文字だけでずらずら書いてあるので、パッと頭に入りにくい!
以降で画像を交えて説明していきます!
まずは、Site Kitというプラグインをインストールしなさいと書いてあります。
WordPressの設定 (1) – アドセンスを使えるようにするプラグイン(Site Kit )のインストール
まずは、WordPressのプラグインのメニューから、”Site Kit”を検索して、インストールします。

インストールして、有効化が出来た画面です。

上の画面で、「セットアップの開始」をクリックすると、ブラウザで、以下の画面にジャンプします。
ここから、Site Kitの設定が始まります。

英語で出てくるので焦りますが、Chromeでブラウズすれば、日本語にも翻訳してくれました。(以下の画像です)

ここからはあまり迷うことなく、どんどんOK、OKで、設定してゆけますよ。

上の画面が最後のステップまでいったところです。
この画面で”Add site”をクリックすると、以下のスクショのように、WordPressの画面に戻ります。

WordPressの設定 (2) – Site Kitからアドセンスをセットアップする。
先ほどのページからアドセンス(AdSense)を選ぶ。
私の場合は、WordPress上で別の画面に移ってしまって、わからなくなってしまったので以下の画面(Site Kit)から、アドセンスのセットアップ画面にたどりつけました。

上の画面でAdSenseをクリックすると、ブラウザのgoogleのログイン画面に遷移します。
またしてもウェブからログインですが、ウェブからの設定はこれで最後なので、ガンバりましょう!

今度はアドセンスのデータ表示の権限を付与してゆきます。”許可”をクリック。

下の画面で”許可”をクリック。
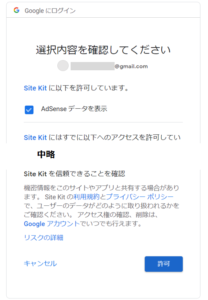
すると、WordPressの画面に戻って、アドセンスの設定は完了です。

WordPressの設定 (3) – ヘッダーにコードを簡単に挿入できるプラグイン(Head, Footer….. )インストール
ここからは、WordPress画面で、アドセンスで入手したコードをヘッダーに挿入します。もう一息なので、頑張りましょう!
ヘッダーに挿入するには、HTMLをそのまま編集しても良いようですが、初心者はプラグインをつかうとリスクが低減できるようです。私の場合は迷わずプラグイン!
まずは、プラグインを検索してインストール、有効化します。

WordPressの設定>Header and Footerを選択すると以下の画面が出ます。

ここに、以下のアドセンスのページで得られる”AdSenseコード”をコピーして、

以下のスクショのように貼り付けます。

ここで、セーブしても、以下のエラーメッセージが出てきました。

なお、このエラーは、サーバの設定によって、出る方と出ない方がいらっしゃるかもしれません。次の項で、このエラー回避の方法を書きます。
当ブログはConoHa Wingの標準設定で運用しています。
WordPressの設定 (4) – WAFの設定を一時的にOFFにする
WAFの設定がONになっているのが理由のようなので、以下の通り、WAFをいったんOFFにします。

すべて設定が完了した後で、WAFはONに戻しておきます。
なお、Google Search Consoleを設定した時にも、WAFの設定を一時的に切りました。そのことは、以下の記事に書いてあります。
WAFとGoogle関連ツールの関係性が想像ができると思います。興味のある方は、覗いてみてください。
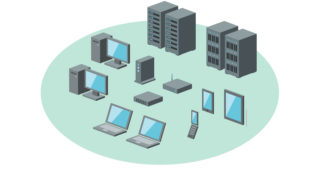
WordPressの設定 (5) – アドセンスで取得したコードをHeaderに挿入する
もう一度、WordPressの設定>Header & FooterのHeaderのところに貼り付け、セーブを試します。

そして、WordPressの記事の投稿の画面から、「ビジュアル」ではなく「テキスト」を選ぶと、htmlのコードを見ることができます。ここで張り付けたコードの一部を検索すると、headerに、コードが挿入されていることがわかります。

アドセンスの要求は、このコードを「<head>と</head>の間に挿入しなさい」というものです。headを検索して、場所が判れば、確認することができます。念のため、確認してみてくださいね。
アドセンスに戻って完了をクリック
アドセンスのホーム画面に戻って、「サイトにコードを張り付けました」にチェックを入れて、「完了」をクリックします。

すると以下のようなメッセージがポップアップして、ようやく完了したことが判ります。

アドセンスを改めて開きなおすと、以下のような画面で、審査中であることがわかります。

これでひとまず完了です。大変おつかれさまでした!
このページでは、初心者でも極力迷わないように、画像をたくさん使って説明しましたが、イメージが付いたでしょうか?
このページは、結構長かったので飽きたかもしれませんね。
これで、アドセンスへの登録は終わりで、審査の結果を待つことになります。
先にも書きましたが、審査の結果がNGだった時には、この手順を繰り返す必要はなく、クリック一つで再申請できるので安心してください。
アドセンス審査結果発表!...ダメでした
5日後ですが、メールが届いて、アドセンス利用できないと。
このたびは Google AdSense にお申し込みいただきありがとうございました。お申し込みを確認させていただきましたところ、残念ながら現時点では AdSense のご利用が承認されませんでした。
お申し込みが不承認となった理由につきましては、google.com/adsense でご確認ください。...
理由を確認して、対策を練ろうと思って、アドセンスにログインすると以下のメッセージでした。
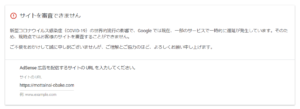
「COVID-19の影響で、審査できず」とのメッセージでした。本当にコロナのえいきょうなのか?は不明ですが...
この予行演習を通じて、手順は判ったので、また時期をみて挑戦したいと思います。
合格した時の記事は以下のページにあります。

また、途中経過も興味あるかたは、併せて読んでみてくださいね。


以上、最後まで読んでいただき、ありがとうございます。