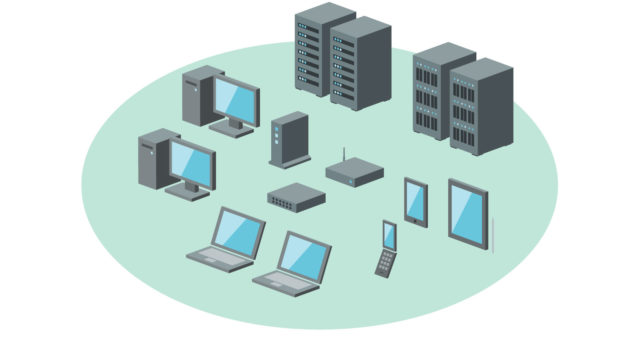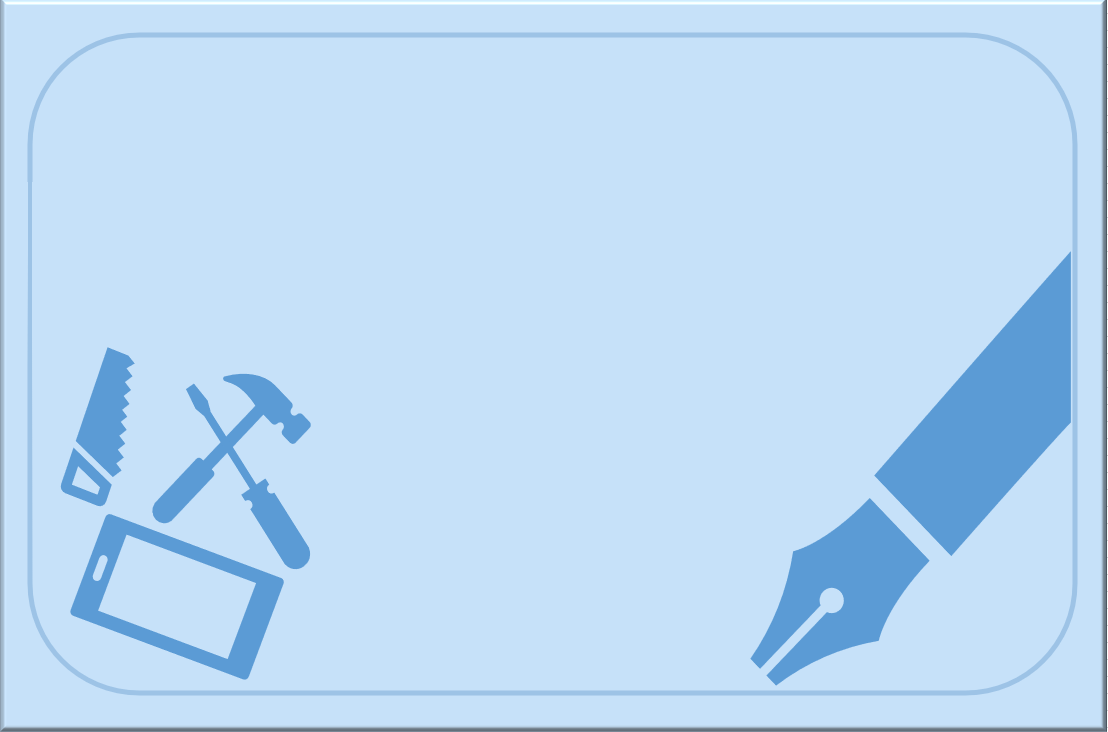ブログ運営に関する記事を読んでいると、「WordPressはコードの書き換えをミスすると、画面が真っ白になっちゃう。だからバックアップは必須。」的な内容を多く見かけます。
そこで、当ブログも以下のページで報告した通り、WordPressデータのバックアップをしてみました。

その時の課題は、以下の3件でした。
- FTPによる、手動バックアップを試す
- データベースはどうやってバックアップするか?
- プラグインによるバックアップ(このページの対象外)
このページでは②のデータベースのバックアップ方法を紹介します。
①のFTPによる手動バックアップは以下の記事を見てください。

はじめに
ConoHa Wingでは、13日間の標準バックアップが付いており、自分でバックアップを考える必要は、あまりなさそうです。
しかし、14日前のデータに戻したいというニーズも将来あるかもしれないので、月1回程度は、自分で我が家のネットワークHDDに保存していくことにしました。
ConoHa Wingの手動バックアップ方法ですが、以下の2ステップです。
判ってしまえば簡単だったので、試してみてくださいね。
- ConoHa コンソールから、”php my admin”を起動
- “php My Admin”の中で、対象のデータベースを選択して、”ダウンロード”をクリック
php My Adminの使い方はDB Onlineさんの以下の記事を参考にしてみてください。
スクリーンショットを使って、紹介していきますね。
ConoHa Consoleから、php My Adminを起動
[サイト管理] > [データベース] > [ユーザー] >[管理ツール]に、「phpMyAdmin」をクリックします。
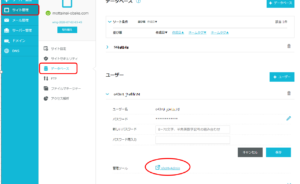
php My Adminが立ち上がったら、ユーザIDとパスワードを入力します。
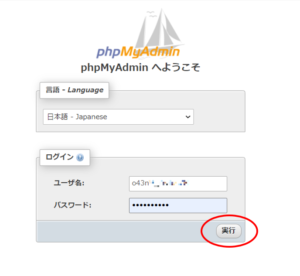
このphp My Adminのユーザ名とパスワードは、ConoHa Wingを申し込んだときに、WordPressのカンタンセットアップをしたと思います。その
時に出てきた、ユーザ名とパスワードを入れてくださいね。
以下のような画面が出てきたと思います。
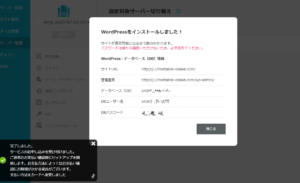
php My AdminからSQLをエクスポート
php My Adminが立ち上げて、エクスポートのタブへ移動します。
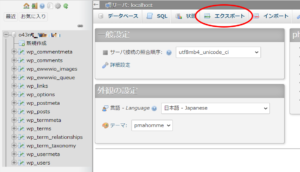
左側のツリー構造の表示で、すべてがハイライトされていることを確認して、右下の”実行”をクリックすると、ダウンロードを開始します。
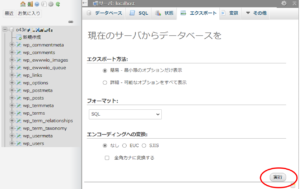
ダウンロードのフォルダを確認すると、xxxxx.sqlというファイルがダウンロードされているのが判ります。
ダウンロードを試したときは、下書きも含めて20記事でしたが、4MBと結構容量が大きかった...。
確認のため、プログラムで開いてみます。
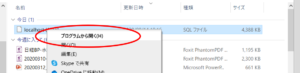
.sqlという拡張子は、関連付けされていないので、メモ帳で開いてみます。
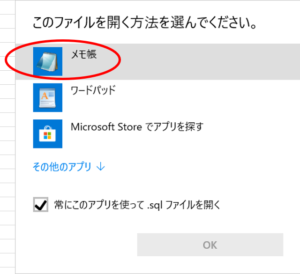
開いたファイルの内容を、ずっと下の方まで見ていくと、自分が書いたブログのテキストが出てきました。これで、DBのバックアップは完了のハズです。
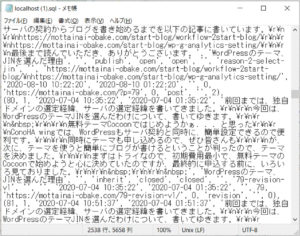
php My AdminでSQLからリストア(インポート)
php My Adminが立ち上げて、インポートのタブへ移動します。
以下のページから、リストア(インポート)が出来そうなので、また今度試してみます。
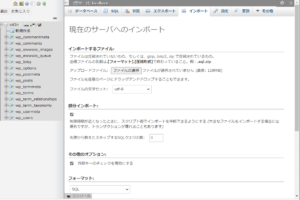
これで、SQLデータベースのバックアップおよび、リストアは、ConoHaさんの標準手法だけでなく、自分の好きなデータをバックアップできる方法が判りました。
FTPツールによる手動バックアップ方法は、以下のページに書きていますので、参考にしてくださいね。

以上、最後までよんでいただき、ありがとうございます!