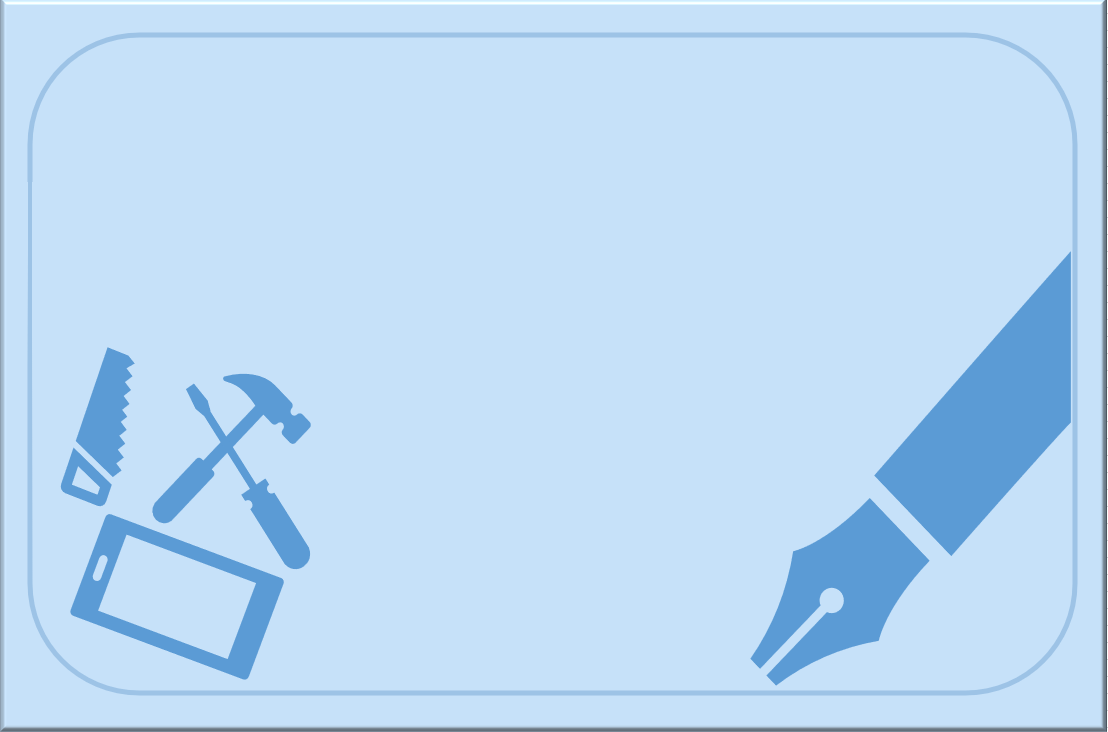このページでは、FTPツールを使ったバックアップを実施してみたので、書いておきますね。
前回は標準ツールによるバックアップ方法を紹介しました。

そこからの懸案は以下の3件でした。
- FTPによる、手動バックアップを試す
- データベースはどうやってバックアップするか?
- プラグインによるバックアップ(このページの対象外)
今回は、①のFTPツールによるバックアップです。
②のデータベースのバックアップ方法は以下のページを見てみてくださいね。

はじめに
以前のページでは、ConoHa Consoleの標準FTPファイルマネージャを使った、WordPressデータのバックアップ方法を紹介しました。
あれから、1ヵ月経過して、もう一度標準のFTPファイルマネージャで、バックアップを取ろうとしてみました。
4回ほどダウンロードを試みたのですが、時間内にリクエストが処理完了せず、エラーになってしまいました。
ということで、FFFTPをインストールして試して成功したので、報告しておきます。
始めての方は、手順は以下の4ステップです。
- FTPツールのダウンロード
- ConoHa ConsoleでFTPアカウントの作成
- FFFTPツールで”あたらしい接続”の作成
- FFFTPツールで、バックアップ対象フォルダのコピー
FTPツールのダウンロード
どうやら、”FFFTP”というソフトが最もポピュラーなようです。
窓の杜から、ダウンロードしてインストールしてください。
ConoHa ConsoleでFTPアカウントの作成
FTPプロトコルを使って、サーバにアクセスして、ファイル操作を実施するには、自分のサーバにFTPアカウントを作成する必要があるようです。
ConoHa Consoleの手順のスクショを紹介します。
[サイト管理] > [FTP] から、”+FTPアカウント”をクリックすると、以下の画面のように、ユーザ名とパスワードを指定して、新規のアカウントが作成できます。
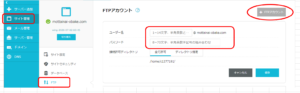
最後に作成をクリックします。
同ページで、作成されたアカウントを確認します。(この画面のスクショを取っておくか、別ウィンドウで開いておくと、FFFTPを設定するのに便利です。)
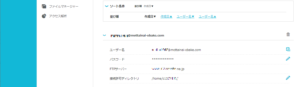
FFFTPで接続の設定
インストールしておいた、FFFTPを立ち上げると、以下の画面になるので、”新規ホスト”をクリックします。(ホスト = サーバと思えばOKです。)
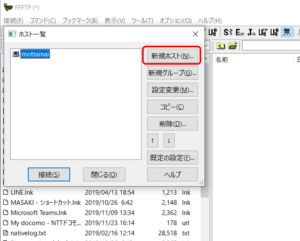
すると、以下のようなホストの設定ウィンドが開くので、先ほどConoHa Consoleで作成したFTPアカウントの情報を入力します。
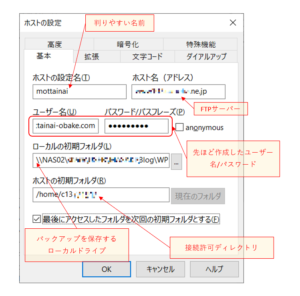
最後にOKをクリックすれば、接続の設定は完了です。
フォルダをコピーしてみよう!
それではいよいよ、FFFTPから、サーバのデータをコピーします。
まずはオーソドックスな方法
FFFTPの左側がローカルのフォルダ、右側がサーバのフォルダです。
予め、ローカルのフォルダ(左側)に、バックアップするつもりのフォルダ名を作成しておくと、順序よく作業ができるので、作業性が向上しますよ。
それでは、右側のサーバのフォルダのうち、バックアップするつもりのフォルダをハイライトして、左上のダウンロードアイコンをクリックします。
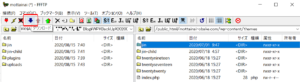
すると、しばらくして、左側のフォルダにサーバのフォルダの内容がコピーされます。
ミラーリングによる時短
前の記事で、uploads のフォルダには、画像がたくさんほぞんされており、ダウンロードに時間がかかることを紹介しました。
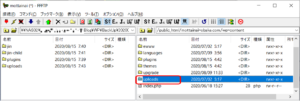
これを、比較的短時間でバックアップする方法があるので、紹介しておきますね。
- ローカルフォルダで、前回バックアップしたものを、今回用のフォルダ(上のスクショの左側の”uploads”)へコピーしておく
- [コマンド] > [ミラーリング]を選択する(下のスクショ)
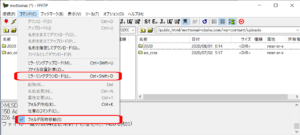
こうすることにより、前回から変更したファイルだけを選択的にダウンロードできるので、ダウンロードにかかる時間が削減できますよ。
ぜひ、試してみてください。
当ブログは、これで一通りバックアップできる体制が整いました!
1-2か月に1回程度の割合で、バックアップをしてゆけば良いかなぁと思っています。
以上、最後まで読んでいただき、ありがとうございます!