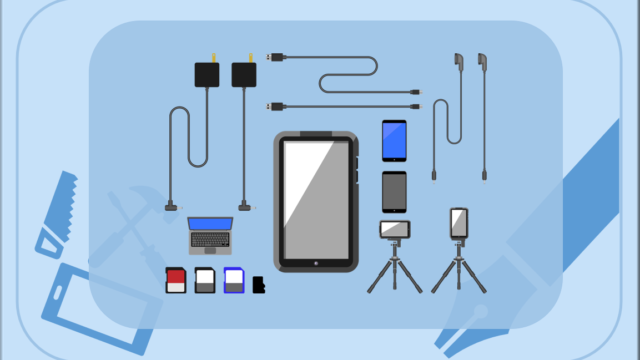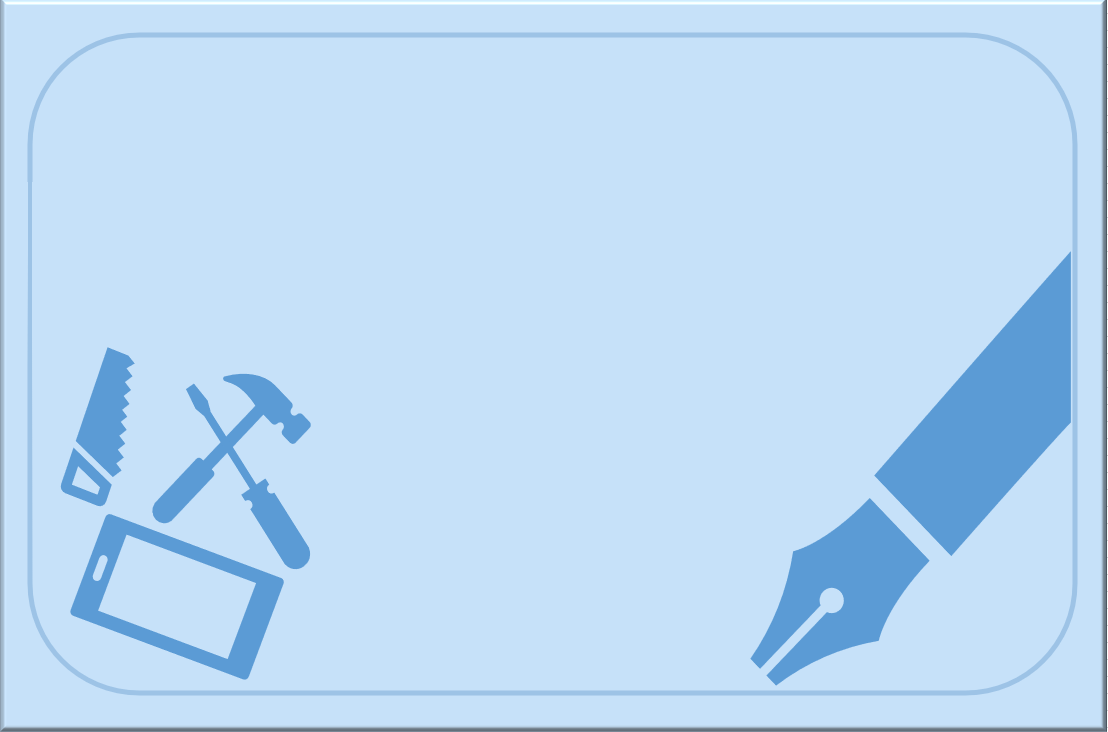Wifi中継器のTP-Link RE200を購入と、その効果を紹介しました。

Wifiの初期設定は、便利なスマホアプリ”Tether”で実施したので、その時の画像を紹介しておきます。
また、ブラウザ経由の設定画面についても紹介したので、よろしかったら見てください。
設定はアプリか?ブラウザか?について、モッティ的結論は以下の通りです;
- 初期設定はスマホアプリ
- その後の詳細設定はブラウザ経由
これからTP-Link社製品を購入しようとしている方、Tetherアプリを利用していない方は参考にしてみてくださいね。
カンタンに接続設定!アプリ画面の紹介
アイコンはこんな感じ。(可もなく不可もなく)
立ち上げた直後のスクショです。
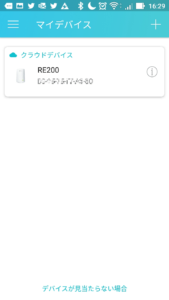
まだ、ネットワーク設定も何もしていないけれど、アプリがネットワーク上にあるTP-Linkのデバイスを見つけ出した。ちなみに、我が家の無線アクセスポイント(以下AP)のAtermはここには表示されない。
アプリのおかげだと思いますが、昔の機器に比べてわずらわしさは半減です。
RE200をタップすると、この機器にログインを開始。
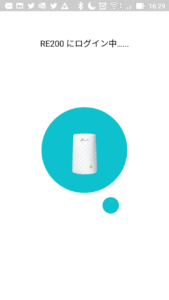
しばらくすると、拡張ネットワークが表示される。

わが家のAPで設定した、2.4GHzおよび5GHz帯の双方のSSID が表示されていることが確認できる。
なお、最初にログインした時点では、わが家のAPのSSIDの後ろに、”_EXT”とついていますが、趣味で”_EXT”を取ってしまいました。これが正解なのかは、未だに不明です。
=参考=
SSID: Service Set Identifier => 参考リンク (興味のある方は覗いてください。)
本題とはづれますが、SSIDのセキュリティをどのように考えるべきか書いてあるので、もう一歩知識を深めたい方は、ITmeadiaの記事も見てみてください。「無線LANのセキュリティ、SSIDと掲示板は匿名が基本 (1/3)」
その後、スマホのWifi接続を切り替えたところ、無事接続しました。
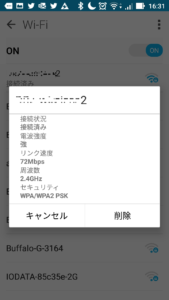
もう一度、スマホアプリTetherの画面に戻ると、下の画面のように、クライアントが”1”になっており、スマホが接続されたことが判ります。
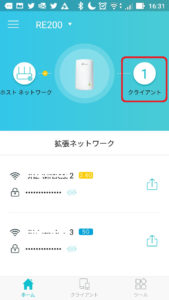
でクライアントということろをタップすると、接続されているクライアント名および自動取得されたIPアドレスが表示されており、正常に接続されていることがアプリ側でも確認できます。
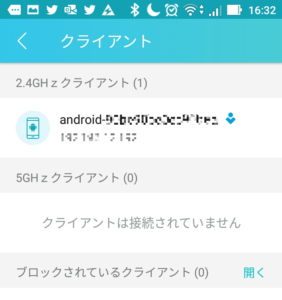
ブラウザ設定画面の呼び出し方
設定をいろいろいじってみたい方は、ブラウザ設定画面のほうが、一覧性が高いのでおススメです。
この項では、具体的方法を初心者向けに書いておきますね。ステップは以下の2ステップで誰でもできます!
興味ある方は試してみてください。
- スマホアプリTetherからWifi中継器 RE200のIPアドレスを確認
- ブラウザのアドレスバーにIPアドレスを打ち込む
それではスクショを貼って説明しますね。
IPアドレスを確認
まずは、スマホアプリTetherを使ってWifi中継器 RE200にログインします。
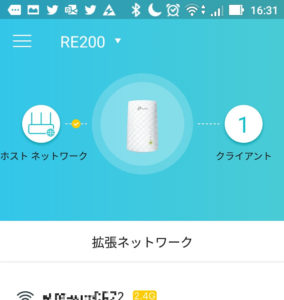
アプリ上の画面から、真ん中のRE200の画像をクリックします。
すると、以下の画面がでてきます。
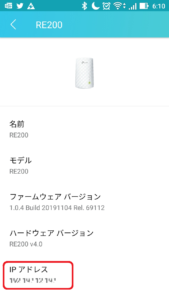
一番したにIPアドレスが表示されているので、このIPアドレスをメモっておいてください。
そのIPアドレスを、ブラウザを開けてアドレスバーに入力します。
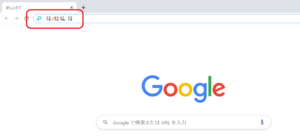
すると、ログイン画面に遷移します。
ここで、あらかじめ登録してあるログインID(*1)とパスワードを入力します。
*1: 私の場合はメールアドレス
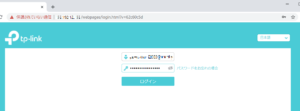
ログイン後、以下のような画面に遷移します。
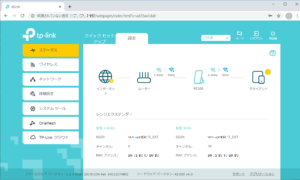
この画面のほうが、モッティ的にはシックリきて、どの設定がだいたいどこにあるのか、予想ができるので、安心です。
おまけ...固定IPアドレスの設定画面
参考です。
近年、テレビ、ビデオ、ネットワークハードディスクとネットワーク機器が多くなってきました。
これらが、自動IPアドレスだと、たまに電源を切ったりすると、IPアドレスが変わってしまうので、面倒です。
面倒ポイントは、IPアドレスが変わるので、変わったIPアドレスをまず突き止めてから、設定画面を呼び出す必要があるということです。
そこで、我が家のネットワーク機器は、スマホ、PC以外は、固定IPアドレス制にしています。
このRE200でも通常のネットワーク機器同様に、固定IPアドレスが選択できて、以下の画面で、自動IPアドレスか固定アドレスか選択できるようになっています。
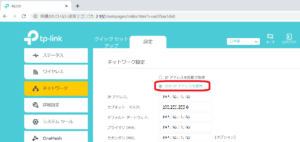
まとめ
- RE200は、スマホアプリ”Tether”を使うと、簡単にセットアップすることができるので、一番最初はおススメです。
- でも、設定項目の一覧性が、ウェブの方が優れているので、最初はアプリで設定し、その後のはウェブから設定するのが、良いとおもいました。
RE200を使った感想、検証結果は以下のページに書いているのでよかったら読んでみてくださいね。

以上、最後まで読んでいただき、ありがとうございます。